Note: This article describes how to set the reorder level on each item, but a communication rule must also be enabled if you wish to receive these by email. See this article for details.
You can set reorder levels within Allocadence to be triggered when an item falls below a certain quantity. Setting a reorder level on an item will also cause it to be displayed in the Low Stock view on the Inventory page if it is at or below its reorder level. To set the reorder levels:
- Navigate to the Admin Tab, and select “Items” from the drop down menu.
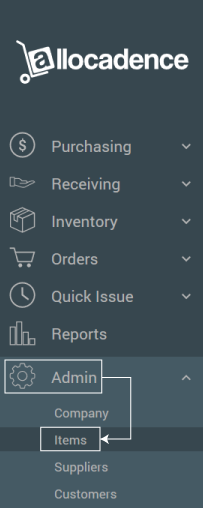
- Click the “Edit Item” icon to the left of the item you would like to modify.
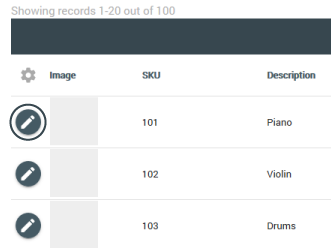
- Click “Warehouse” to see warehouse assignments for the item.

- Click the “Modify Assignment” icon to the left of a warehouse the item is assigned to.
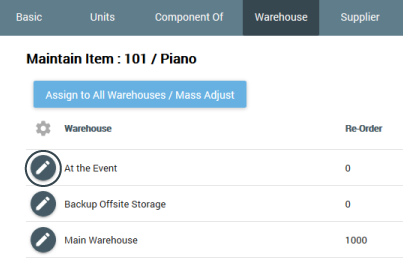
- Enter the desired “Reorder Level“, contact email where the alert should be sent, and the Par Level (the ideal quantity to keep in stock – Allocadence can suggest this based on recent order history if needed
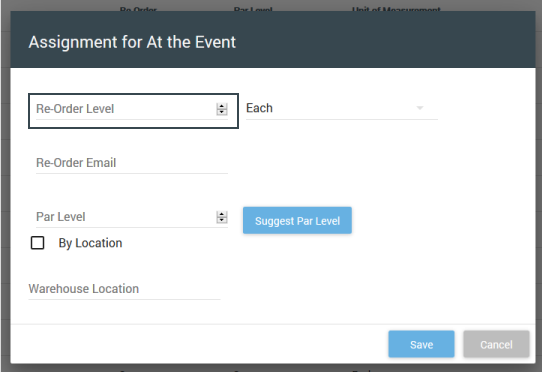
- (Optional) If “By Location” is checked, reorder alerts can be customized individually per location within the warehouse.
- (Optional) “Re-Order Email” can usually be left blank. You can instead set a global email address to be used within the communication rule if these alerts always go to the same person in the company. Only fill this field if you want to have item-specific email addresses for the alert.
