After stock has been allocated, the next step is to find and collect the required items in preparation for packing and shipping. To accommodate various work flow requirements, there is a lot of flexibility in this step based on your preferences. During order picking, some or even all requirements for user interaction in Allocadence can be bypassed by enabling the appropriate Auto Pick setting (see System Settings), or it can be fully managed from start to finish by users for greater control and accountability. Allocadence updates stock levels at the conclusion of this step.
Order picking process
- Navigate to the “Orders” tab. Select “Pick” from the sub-menu. All allocated orders ready for picking will be displayed.
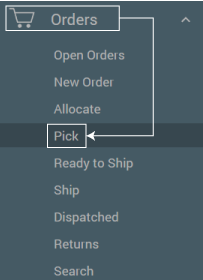
- If “Auto Pick Printed Orders” is enabled in your System Settings: Check the box to the right of any orders and then click the Actions menu in order to print and click “Print Selected“. With Auto Pick enabled at this step, the selected orders will be moved to the Ready to Ship status right after printing and no further action will be needed in Allocadence related to your picking process.
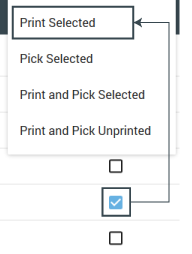
- To get to the claim section for the order select the “Play” icon.
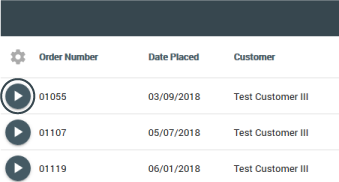
- Click the “Claim” button to claim the order being picked. Order claiming is a safeguard to ensure that two users aren’t trying to pick/pack the same order, minimizing the chances of a duplicate shipment.
- Once the order is claimed, users can either scan item barcodes (if equipped with handheld scanners), or manually enter the quantity of the items being picked. To quickly mark all items in an order as complete, click the green check box next to “Mark All Complete“, and the picked quantities will simply be set to match the amount needed for the order.
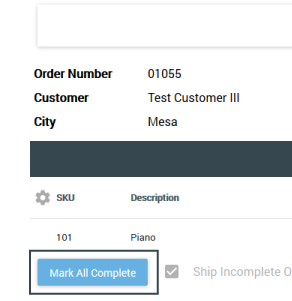
- Click “Confirm Pick” to complete the picking process. Stock quantities will be deducted from inventory, and the order will move to the Ready to Ship status.
- NEXT STEP: Shipping
