Allocadence has the ability to bulk import large lists of data at once via the import tool (CSV format), either from a file that you have created manually or one that has been exported from another source. You can import:
- Customer Orders (download sample file)
- Items (download sample file)
- Bills of Material for kit/assembly items (download sample file)
- Purchase Orders (download sample file)
- Suppliers & Supplier Catalogs (download sample file)
Formatting note: The first row of your CSV file should contain headers to allow proper mapping of the data fields. For example, when importing an item list, the header “SKU” should correspond with a column of SKUs below it, “Description” above the item descriptions, and so on.
To proceed with the data import:
-
- Navigate to the Admin tab, and select “System“.
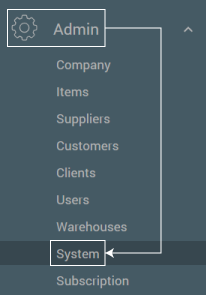
- Click the “Import Data” link.

- Select the appropriate tab for your import type (Orders, Items, BOM, or PO). If 3PL functionality is enabled, select a Client before importing your file. Click the CSV button, and use the Upload function to find your file. Click “Accept File” after the preview appears.
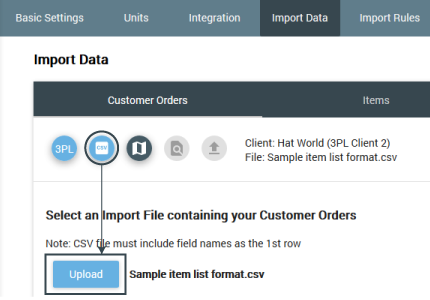
- Navigate to the Admin tab, and select “System“.
- Click the “Mapping” button and then select “Create a new import map” to tell Allocadence where specific data is located in your file.
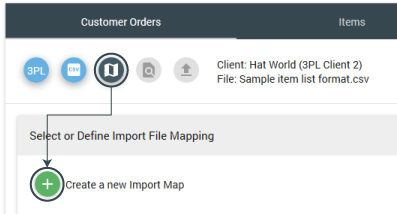
- Map your data fields appropriately by matching the Allocadence data field with the matching CSV header. Required fields are marked with an asterisk.
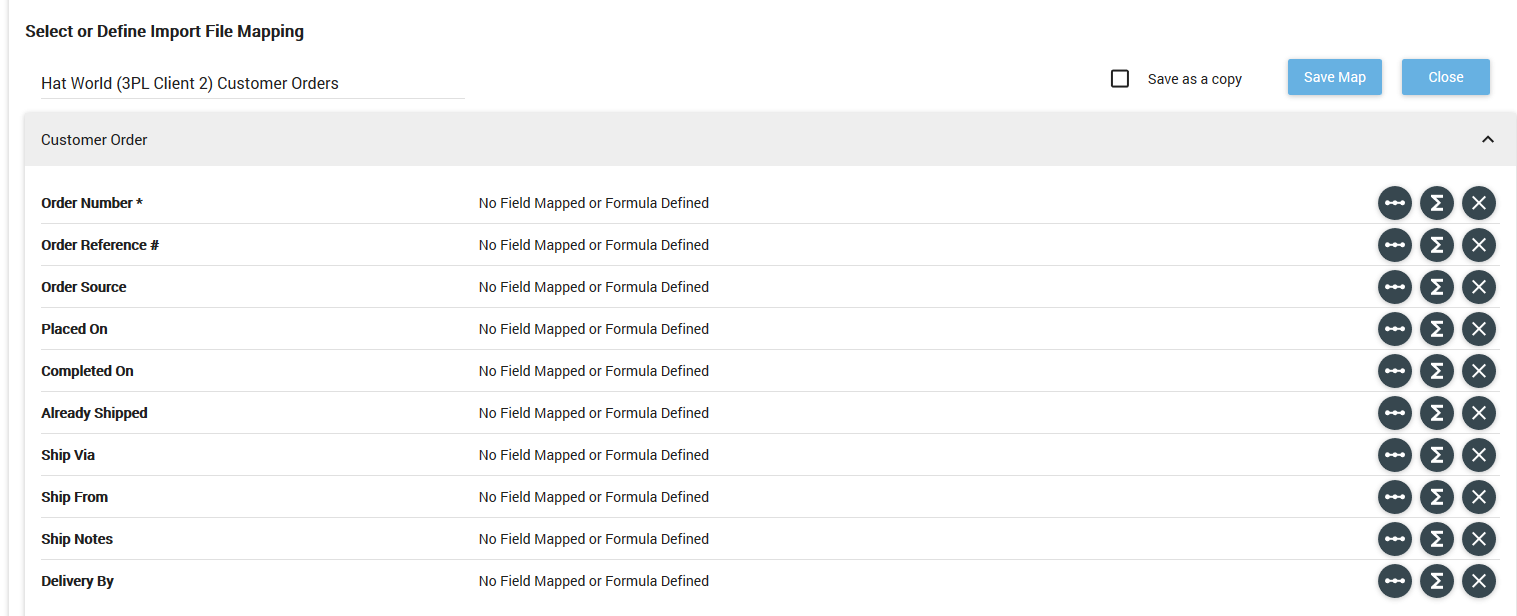
- When complete, click “Save Map“. Then select the map you created by clicking the check mark next to it on the right.
- When you’re satisfied that the data is correct after viewing the preview, click the check mark on the right to accept the mapping, and lastly click the green “Import” button complete the import.
- You’ll be asked whether to complete or undo the import. You may review the imported data before making a decision. Note that once you click “Complete”, the import will be finalized and it will no longer be possible to undo the action.
