Amazon Integration Functionality (updated 6/15/16)
- Pulls initial items and quantities from Amazon into Allocadence
- Pulls orders from Amazon into Allocadence
- Pulls new items from Amazon into Allocadence (including variations)
- Pushes inventory stock levels from Allocadence to Amazon
- Pushes shipment info from Allocadence to Amazon
- Pushes order status update when completed or canceled from Allocadence to Amazon
Update interval (maximums):
- Getting new items from Amazon: 4 hours
- Cancelling orders: 1 hour
- Getting open orders from Amazon: 15 minutes
- Updating Amazon with shipment info: 1 hour
- Updating stock levels: 24 hours (runs at midnight)
Configuring the integration
To begin the integration process, make sure you have an Amazon Marketplace subscription active.
- Go to http://developer.amazonservices.com.
- Click the Sign up for MWS button.
- Log into your Amazon seller account.
- On the MWS registration page, click the button for “I want to give a developer access to my Amazon Seller account with MWS.“
- In the Developer’s Name text box, type in ‘Allocadence’. This is merely for your reference in the future, so it is safe to change this if you wish.
- In the Developer Account Number text box, enter our MWS developer account identifier: 6800-8647-2203.
- Click the Next button.
- Accept the Amazon MWS License Agreements and click the Next button.
- Copy your account identifiers (Seller ID, MWS Authorization Token, and Marketplace ID) in order to programmatically access your Amazon seller account.
- Enter your account identifiers in their corresponding fields when adding or editing an Amazon Seller.
Connect Amazon to your Allocadence account
- Under the Admin menu option, select System.

- Select Integration in the navigation bar. Click Amazon in the horizontal tab and select Add Amazon Seller.
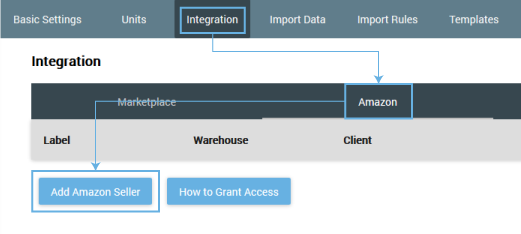
- Enter the information from your Amazon setup process from above. (Seller ID, Authorization Token, and Marketplace ID.) Select the Warehouse you would like to connect to Amazon from the dropdown menu and then select the Importing User from the dropdown.
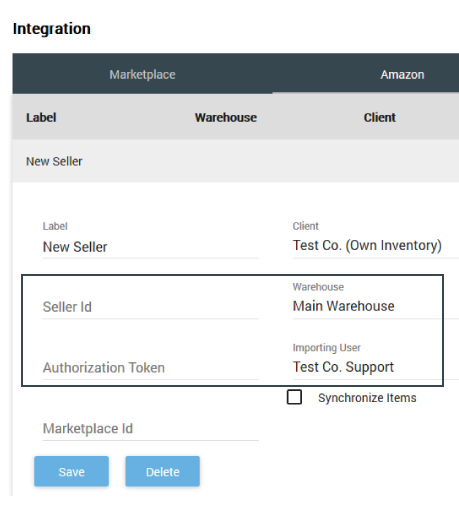
- Check the box to Synchronize Items and click Save.
