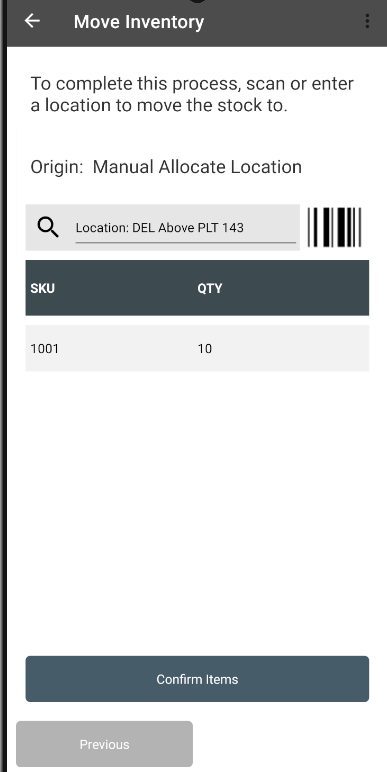In this article, you will learn how to move inventory quantities of items from one location to another within a warehouse using the Allocadence mobile app.
Move Inventory Stock From one Location to Another
- Tap “Move Inventory” from the main menu dashboard.
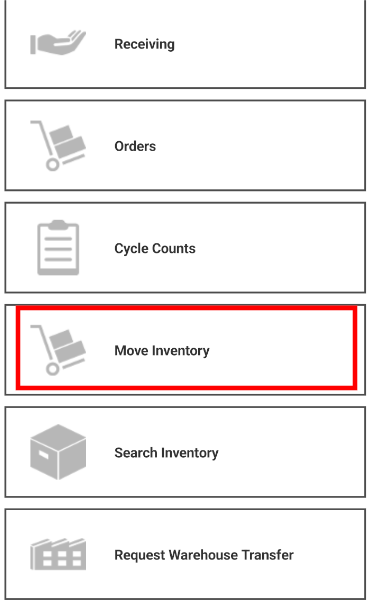
- Search for and select the location you wish to move stock from (Origin Location). You can use the search box, scan a location’s barcode, or use your device’s camera to scan a location barcode by hitting the barcode icon on this screen. Tap the “Next” button once you have selected a location.
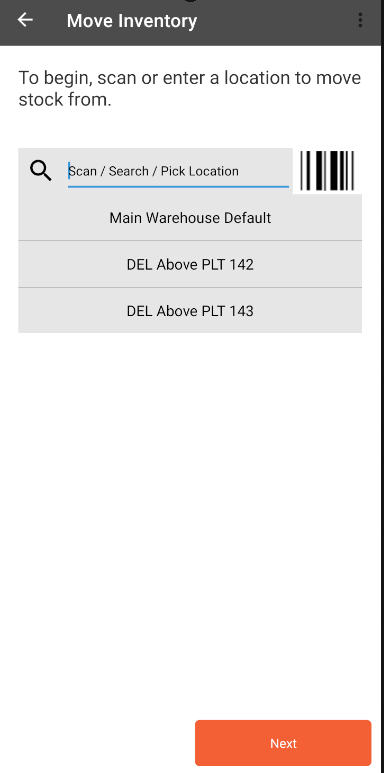
- You are now on the item selection screen. Items with quantities in the chosen location will show up here. You can use the search for a desired item in the list by entering the SKU or UPC value in the search box, scanning an item barcode, or using the device’s camera to make that scan. Scan or tap the item you wish to move.
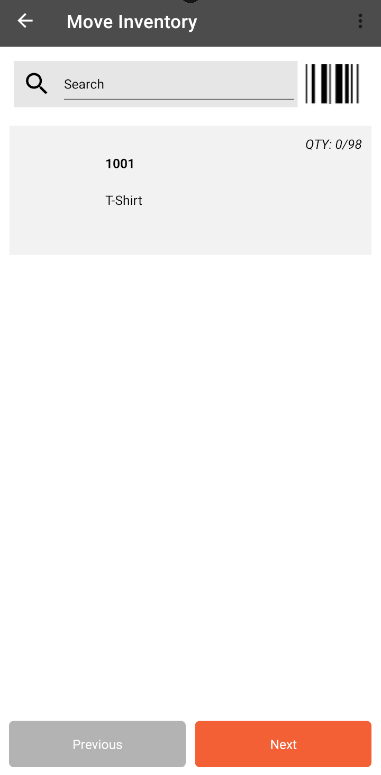
- Enter the desired amount to move or tap the “Move All” button to automatically select all quantity in this location. Tap “Save” once complete. If you need to move more items to the same Destination Location, then repeat this process until all item move counts have been entered. Tap the orange “Next” button once ready to move on.
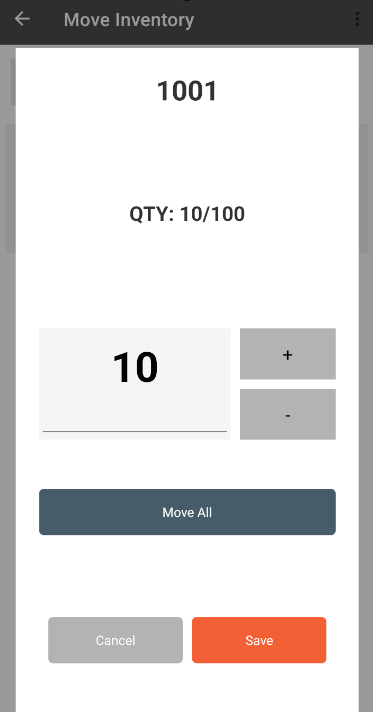
- ***OPTIONAL*** If your selected item is serialized, you’ll also be prompted to scan or enter each unit’s serial number before you can proceed.
- Choose the Destination Location. You can use the search box, scan a location’s barcode, or use your device’s camera to scan a location barcode by tapping the barcode icon on this screen. Tap the “Confirm Items” button once complete. You’ll be redirected back to the main menu dashboard. The move will be processed behind the scenes and data communicated to the web app.